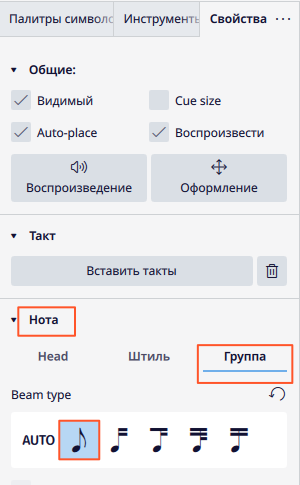Музыкальный редактор MuseScore: различия между версиями
(Новая страница: «===Как преобразовать инструментальные штили в вокальные=== Вне зависимости от того, для ка...») |
Admin (обсуждение | вклад) |
||
| (не показано 10 промежуточных версий этого же участника) | |||
| Строка 1: | Строка 1: | ||
==Как преобразовать инструментальные штили в вокальные (на базе MuseScore v4.0.2)== | |||
Вне зависимости от того, для какой цели осуществляется набор партитуры (инструмента или голоса), ноты самостоятельно группируются. Если речь идет о инструментальной нотации, то большой беды в этом нет. Но вот для оформления вокала такая запись, к сожалению и мягко говоря, не подходит. Проблема перевода нот из "инструментального" в "вокальный" режим осуществляется очень простым способом. Давайте рассмотрим возможности. Возьмем некоторую мелодию, в которой ноты сгруппировались штилями. | Вне зависимости от того, для какой цели осуществляется набор партитуры (инструмента или голоса), ноты очень часто самостоятельно группируются. Если речь идет о инструментальной нотации, то большой беды в этом нет. Но вот для оформления вокала такая запись, к сожалению и мягко говоря, не подходит. Проблема перевода нот из "инструментального" в "вокальный" режим осуществляется очень простым способом. Давайте рассмотрим возможности. Возьмем некоторую мелодию, в которой ноты сгруппировались штилями. | ||
[[Файл: | [[Файл:Vocal_stil_01.png]] | ||
Для разгруппировки | <br>Для разгруппировки отдельных нот нам необходимо выделить эти ноты, а еще проще выделить все ноты, выбрав первую ноту и, зажав клавишу Shift на клавиатуре, выделить последнюю ноту. Выделение затронет все ноты между первой и последней выделенной. | ||
[[Файл: | [[Файл:Vocal_stil_02.png]] | ||
<br>Для разгруппировки штилей будем использовать палитру "Свойства" с левой стороны страницы нотоносца. | |||
[[Файл: | [[Файл:Vocal_stil_03.png]] | ||
<br>Выбираем выпадающее меню "Нота" и свиток разворачиваем. Переходим в меню "Группировка". Нужный нам инструмент выглядит как отдельная восьмая нотка. | |||
[[Файл:Vocal_stil_04.png]] | |||
<br>Теперь все до одной ноты окажутся отдельными друг от друга и перестанут соединяться штилями. | |||
[[Файл:Vocal_stil_05.png]] | |||
== Добавление пауз необходимой длительности == | |||
В этом разделе мы рассмотрим возможность добавления пауз нужной нам длины. Как известно программа формирует паузы в процессе создания партитуры своеобразным способом. Например, в одном такте можно встретить две восьмые паузы вместе с одной четвертной. Хотя по правилам нотации "вручную" мы бы написали две четвертные. Как привести "синтаксис" партитуры к общепринятому стандарту. Давайте рассмотрим этот процесс во всех подробностях. | В этом разделе мы рассмотрим возможность добавления пауз нужной нам длины. Как известно программа формирует паузы в процессе создания партитуры своеобразным способом. Например, в одном такте можно встретить две восьмые паузы вместе с одной четвертной. Хотя по правилам нотации "вручную" мы бы написали две четвертные. Как привести "синтаксис" партитуры к общепринятому стандарту. Давайте рассмотрим этот процесс во всех подробностях. | ||
В примере ниже мы видим в такте четыре элемента, два из которых - паузы: две восьмые и одна половинчатая. По правилам нотации нам требуется заменить две восьмые паузы одной четвертной. | В примере ниже мы видим в такте четыре элемента, два из которых - паузы: две восьмые и одна половинчатая. По правилам нотации нам требуется заменить две восьмые паузы одной четвертной. | ||
Текущая версия на 18:41, 19 апреля 2023
Как преобразовать инструментальные штили в вокальные (на базе MuseScore v4.0.2)
Вне зависимости от того, для какой цели осуществляется набор партитуры (инструмента или голоса), ноты очень часто самостоятельно группируются. Если речь идет о инструментальной нотации, то большой беды в этом нет. Но вот для оформления вокала такая запись, к сожалению и мягко говоря, не подходит. Проблема перевода нот из "инструментального" в "вокальный" режим осуществляется очень простым способом. Давайте рассмотрим возможности. Возьмем некоторую мелодию, в которой ноты сгруппировались штилями.
Для разгруппировки отдельных нот нам необходимо выделить эти ноты, а еще проще выделить все ноты, выбрав первую ноту и, зажав клавишу Shift на клавиатуре, выделить последнюю ноту. Выделение затронет все ноты между первой и последней выделенной.
Для разгруппировки штилей будем использовать палитру "Свойства" с левой стороны страницы нотоносца.
Выбираем выпадающее меню "Нота" и свиток разворачиваем. Переходим в меню "Группировка". Нужный нам инструмент выглядит как отдельная восьмая нотка.
Теперь все до одной ноты окажутся отдельными друг от друга и перестанут соединяться штилями.
Добавление пауз необходимой длительности
В этом разделе мы рассмотрим возможность добавления пауз нужной нам длины. Как известно программа формирует паузы в процессе создания партитуры своеобразным способом. Например, в одном такте можно встретить две восьмые паузы вместе с одной четвертной. Хотя по правилам нотации "вручную" мы бы написали две четвертные. Как привести "синтаксис" партитуры к общепринятому стандарту. Давайте рассмотрим этот процесс во всех подробностях. В примере ниже мы видим в такте четыре элемента, два из которых - паузы: две восьмые и одна половинчатая. По правилам нотации нам требуется заменить две восьмые паузы одной четвертной.
На первом шаге нам необходимо перейти в режим редактирования нот. Далее последовательно выбрать четвертную ноту и паузу.
На втором шаге требуется курсор мыши (который приобретет вид "паузы") переместить на нотоносец на восьмую паузу первого такта.
Щелкнуть мышкой по восьмой паузе. Восьмые паузы "магическим образом" превратятся в одну четвертную паузу.
В качестве закрепления материала можно попробовать заменить в такте половинчатую паузу на две четвертные. Должно получиться как на примере ниже.
Вставка значков арпеджиато и глиссандо
Если возникает необходимость вставить в такт значки арпеджиато и глиссандо, сделать это в нотном редакторе MuseScore не представляет из себя никакой трудности. Давайте рассмотрим технологию размещения этих значков на нотоносце.
У нас есть два такта, которые нужно оформить значками арпеджиато.
200px
Для начала давайте переключимся в палитре в режим Расширенный.
Файл:Musescore arpeggiato02.jpg
Далее откроем Палитру с названием Арпеджио и глиссадно.
200px
Ухватимся за первый значек Арпеджиато ("ухватимся" означает щелкнем по значку и оставим левую кнопку мыши зажатой) и перетащим его на самую высокую ноту первого такта. Рядом с курсором появится крестик. Совместив курсор мыши с нотой (нота становится синего цвета), отпускаем левую клавишу мыши.
100px
Значек арпеджато на нотоносце занял зону скрипичного ключа. Попробуем растянуть значек и на ноты басового ключа. Вызываем контекстное меню значка арпеджато на нотоносце скрипичного ключа. Используем опцию Изменение элемента.
200px
Значек становится доступным для редактирования: он получает верхний и нижний маркеры, за которые длину значка можно изменять в обе стороны.
100px
Тянем значек за нижний маркер (синего цвета) до нужной нам длины.
100px
А вот и то, что у нас должно получиться. По этому же сценарию можно организовать арпеджато и для второго такта, а также расставить значки глиссандо, где это требуется. Успехов в изучении и применении MuseScore!
200px