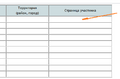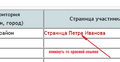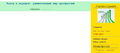Материал из wiki Владимир
Перейти к навигации
Перейти к поиску
Доска объявлений

{{{30}}}
Авторы и координаторы проекта

Пчелинцева Татьяна Александровна, заслуженный учитель Российской Федерации, методист ЦПОД "Платформа Владимир" ГАОУ ДПО ВО ВИРО
Тел. +7(4922) 77-85-99
E-mail:
pchelintsewata@yandex.ru
Львова Алла Геннадьевна, учитель математики и информатики высшей квалификационной категории (Судогодский район), методист ЦПОД "Платформа Владимир" ГАОУ ДПО ВО ВИРО
М.тел. 89157642232
Лопаткина Елена Вячеславовна, канд. пед. наук, доцент кафедры физико-математического образования и ИТ Педагогического института ВлГУ (г.Владимир).
ЗАКОН И ПОРЯДОК:
УДИВИТЕЛЬНЫЙ МИР ПРОГРЕССИЙ
Как создать страницу участника
|
- Для участия в любом мероприятии на сайте Вики Владимир необходима РЕГИСТРАЦИЯ. Наш проект не является исключением, поэтому первый шаг для любого участника - это создание аккаунта на этом сайте.
- Чтобы на сайте появилась страница участника, ее заглавие надо написать в любом месте, где позволяет встроенный редактор. Например, в регистрационной таблице. Как это делается, показано ниже в презентации.
- При оформлении страницы используйте шаблон, повторяющий стиль проектных страниц. Для этого необходимо скопировать название шаблона страницы проекта, вставить его на свою страницу участника в режиме "ПРАВИТЬ КОД" и сохранить ("ЗАПИСАТЬ СТРАНИЦУ").
ШАГ 1. В таблице регистрации находим ячейку, в которую необходимо записать адрес своей пока не существующей страницы
ШАГ 2. В режиме правки кода записываем в двойные квадратные скобки приведенный текст (с изменениями!)
ШАГ 3. После сохранения кликаем по красному тексту
ШАГ 4. Открытая страница не содержит текста; сюда надо вставить скопированное название шаблона и сохранить страницу
ШАГ 5. Примерно так будет выглядеть сохраненная страница.
|
| развернутьКак изменить шаблон страницы участника
|
|
Изменить шаблон можно, но не полностью, а лишь в той части, где не используются гиперссылки
Эта часть включает в себя 7 строк. Что можно поменять:
- B9F6CA - это код цвета фона заголовка. Можно заменить на любой другой
- Courier New - это название шрифта. Заменить можно, но не всякий шрифт встроенный редактор принимает. Придется поэкспериментировать со шрифтами
- 01579B - это цвет шрифта первой строки заголовка
- Закон и порядок: удивительный мир прогрессий - это текст первой строки заголовка. Логично его не менять.
- 2E581D - это цвет шрифта второй строки заголовка
- страница ........ - это вторая строка заголовка. Вместо многоточия можно указать название команды или ФИ индивидуального участника
- ffde03 - это цвет фона бокового меню.
|
| развернутьКак подобрать цвета для сайта
|
|
Чтобы подобрать оригинальную цветовую гамму на своей странице, рекомендуем воспользоваться помощью специальных сайтов:
|
| развернутьКак создать онлайн-аватар и оригинальный стикер
|
|
В нашем проекте мы не требуем размещения подлинных фотографий - их вполне могут заменить аватары (никнеймы, стикеры). Аватар не только делает безопасным существование в сети наших участников, но и позволяет выгодно подчеркнуть их индивидуальные особенности. Создание собственного онлайн-аватара - процесс простой и интересный. Выбираем себе лицо, прическу, одежду - и вот уже готов настоящий фоторобот, чем-то неуловимо похожий на нас самих!
В сети можно найти неплохие программы, позволяющие бесплатно создавать аватары. Например, такие:
Рекомендуем использовать программу Bitmoji в версии для смартфона (скачать с Play Mapket, бесплатная, занимает не более 40 Мб). Созданный аватар является основой для множества стикеров "на все случаи жизни". Чтобы вставить аватар (или выбранный стикер) на свою страницу, сначала кликните по нему, а потом - сохраняйте на своем ПК или смартфоне, программа предлагает множество вариантов.
|
| развернутьКак удалить фон у стикера или аватара и заменить его на другой
|
|
Если вас не совсем устраивает полученный аватар, и хочется заменить фон стикера на реальную фотографию или тематическую картинку, воспользуйтесь сервисом Retoucher. Заметим, что удалить фон или заменить его на другой можно без регистрации (хотя у программы есть бесплатный тариф, но регистрироваться не стоит). Сервис просто восхищает своей простотой!]
|
| развернутьКак вставить изображение на свою страницу
|
|
Воспользоваться ссылками на облачные хранилища для картинок или фотографий на нашем новом wiki-сайте не получится. Поэтому все, что должно располагаться на странице, предварительно загружается на этот сайт. И больше никуда. Перед загрузкой убедитесь в том, что ваше изображение по "весу" не превышает 1 Мб. Если картинка слишком "тяжелая", ее следует сжать. Для этого проще всего использовать программу из офисного пакета MS Office, которая называется MS Picture Manager: в режиме "Изменить рисунки" выбираете последний пункт "Сжатие рисунков" - "Сжимать для документов".
Чтобы загрузить картинку на наш сайт:
- войдите в свой аккаунт,
- слева в меню сайта найдите пункт Загрузить файл,
- выполните все необходимые действия, особое внимание уделите имени файла: это имя должно быть таким, чтобы даже случайно никакой другой пользователь нашего сайта не смог его повторить. Например, загруженное изображение получило имя afqk.png,
- на своей странице вставьте строку [[Файл:afqk.png|150x150px|left|]].
- ВНИМАНИЕ! Скорее всего картинка окажется совсем в другом месте и не захочет вставать туда, где вы хотите ее видеть. Это такие особенности сайта. Чтобы решить проблему, придется организовать таблицу, в первой ячейке которой будет ваша картинка,а во второй - текст.
Пример (все выделенное полужирным начертанием можно копировать и вставлять к себе на страницу, заменив название файла и текст)
{|align="justify" cellpadding="0" cellspacing="0" style="margin-left:1em" width="70%"
| [[Файл:afqk.png|150x150px|left|]]
| А дальше идет какой-нибудь текст, соответствующий этой картинке. Ширина таблицы 70%, если справа располагается боковое меню проекта. Если картинка должна располагаться ниже бокового меню, то ширину таблицы можно увеличить даже до 100%
|}
|
| развернутьКак создать ленту времени, слайд-шоу или текстовые страницы с использованием сервиса УДОБА
|
|
УДОБА - в апреле 2020 года Интернет-центр Пермского государственного национального исследовательского университета (ПГНИУ) разработал бесплатный сервис УДОБА, позволяющий педагогам создавать для студентов и школьников 40 различных типов интерактивных заданий.
- Инструкция Как создать Шкалу времени
- Пример: ЗДЕСЬ
|
| развернутьКак создать ленту времени, слайд-шоу или текстовые страницы с использованием Interacty
|
|
Interacty.me - российский проект, создатели которого, наши соотечественники, живут в нескольких городах и даже в нескольких странах/ Это один из самых продвинутых интерактивных ресурсов. Мы будем использовать некоторые из предлагаемых "механик" - Timeline, текстовую страницу или слайд-шоу. несколько замечаний:
- сервис бесплатен, но для авторов доступ к своему продукту (для редактирования) ограничивается, если в течение месяца просмотров будет более 100. Для остальных (не авторов) ограничений для просмотра не будет
- при регистрации следует отметить образовательные цели использования ресурса
- создание текста (для описания чисел Фибоначчи) можно организовать по-разному:
- вставить текстовый блок ниже ленты времени на одной с ней странице
- размещение текста на новой странице, которую надо добавить; для перехода с первой страницы на вторую необходимо вставить кнопку перехода
- размещение текста на новой странице, оформленной в виде слайд-шоу
- вставить изображение можно по-разному: в виде специального блока (в этом случае следует загрузить картинку на сайт сервиса) или вставить ее в текстовый блок (в этом случае достаточно скопировать ее из интернета, не с компьютера!)
- для использования математических изображений сконструируйте математические формулы в текстовом редакторе (например, MS Word) и сохраните как картинку (например, через скриншот). не используйте слишком мелкий или слишком крупный шрифт!
- чтобы скопировать авторское изображение формул, можно использовать сервис Wampi.ru
Конкретно:
- Инструкция Как создать Timeline.
В ролике показано в том числе, как добавить тест ниже ленты времени; нас интересует не создание теста, а добавление другого ресурса ниже таймлайна.
- Наш пример - ЗДЕСЬ
|
| развернутьХранение изображений на хостинге Wampi.ru
|
|
На сайте Wampi.ru допускается размещать изображения и получать код для публикации загруженных изображений на сайте, в блоге и форуме. Желательна регистрация. Зарегистрированные пользователи получают ряд дополнительных, очень полезных и удобных возможностей:
- Изменение, удаление загруженных ранее фотографий
- Группировка своих фото в альбомы.
- Публикация изображений в разных размерах
IP-адрес хостинга показывает, что сервер располагается в Тюмени, т.е. является российским.
|
| развернутьКак создать блог на Blogger.com
|
|
Blogger.com - веб-сервис для ведения блогов. Внимание: требуется аккаунт Google! Как создать блог - неплохая обучалка ЗДЕСЬ
|
| развернутьКак создать интерактивную карту на Padlet
|
|
Padlet - веб-сервис для создания интерактивных ресурсов]
|
| развернутьВизитка участника проекта. Вариант 1
|
|
Предлагается вариант оформления страницы участника проекта - - ЗДЕСЬ. На странице использованы:
- шаблон проекта
- авторское фото школы
- авторская графическая заставка (ниже приветствия)
- слайд-шоу с аватарами участников
- информация о руководителе, школе, самопрезентация участника
- перечень этапов со ссылками на выполненные работы
|
| развернутьВизитка участника проекта. Вариант 2
|
|
Предлагается вариант оформления страницы участника проекта - - ЗДЕСЬ. На странице использованы:
- шаблон проекта
- авторское фото школы
- авторский коллективный аватар команды
- информация о руководителе, школе, самопрезентация участника
- перечень этапов со ссылками на выполненные работы в виде раскрывающихся списков
|